How to Write Signature in Word: A Step-by-Step Guide
When it comes to creating a professional document, adding your signature can make all the difference. Microsoft Word is a widely used software that allows users to create and edit documents easily. In this article, we will guide you on how to write signature in Word.
Step 1: Create a Signature Image
The first step is to create an image of your signature. You can do this by using a scanner, taking a photo of your signature, or drawing it on a blank sheet of paper and scanning it. Once you have your signature image, save it in a convenient location on your computer.
Step 2: Open a New Document in Word
Open Microsoft Word on your computer and create a new document. Type the text of the document as you normally would.
Step 3: Insert Your Signature Image
Place your cursor where you want to insert your signature. Then, go to the “Insert” tab in the top menu and select “Pictures.” Locate your signature image on your computer and click “Insert.”
Step 4: Adjust the Size of Your Signature Image
Once your signature image is inserted, you can adjust the size by clicking on the image and dragging the corners until it is the desired size.
Step 5: Save Your Document
Save your document by clicking on the “Save” button in the top left corner of the screen. Give your document a name and choose a location to save it on your computer.
Step 6: Add a Signature Line
To add a signature line to your document, place your cursor where you want the line to appear. Then, go to the “Insert” tab in the top menu and select “Signature Line” from the drop-down menu. A dialog box will appear where you can enter your name, title, and any instructions for the signer.
Step 7: Sign Your Document
Once you have added your signature line, you can sign the document by placing your cursor on the line and clicking on it. A dialog box will appear where you can sign your name using your mouse or touchpad. Click “Save” to save your signature.
Conclusion
Writing a signature in Word is a simple process that can add a professional touch to your documents. By following these steps, you can easily create a signature image and add it to your document in just a few clicks.






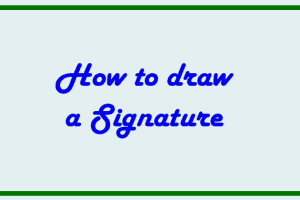

Add Comment